 Now-a-days many people are watching youtube videos. Many people who watch YouTube regularly know how to upload viedos to YouTube, there are some people who don't know how to upload a video to YouTube.Here are guidelines for such people
Now-a-days many people are watching youtube videos. Many people who watch YouTube regularly know how to upload viedos to YouTube, there are some people who don't know how to upload a video to YouTube.Here are guidelines for such peoplestep1:Download Free YouTube Uploader
This is a clearly free program. There is no spyware or adware. It's absolutely safe to install and to run!
step2:Launch Free YouTube Uploader
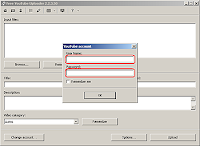 Follow Start > All Programs > DVDVideoSoft > Programs > Free YouTube Uploader or click the DVDVideoSoft Free Studio icon on the desktop and then YouTube Uploader on the left sidebar.
Follow Start > All Programs > DVDVideoSoft > Programs > Free YouTube Uploader or click the DVDVideoSoft Free Studio icon on the desktop and then YouTube Uploader on the left sidebar.On the first start up of the program, it will ask you to enter your YouTube account login and password.
step3:Select Video Files to Upload to YouTube
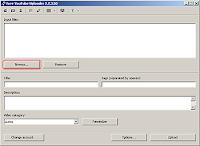 Click the Browse... button and select a video file(s) from your computer.
Click the Browse... button and select a video file(s) from your computer.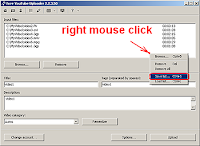 If you upload many videos at one time it can be useful to save the list of them.
If you upload many videos at one time it can be useful to save the list of them.Just make the right click of the mouse and select the Save list... item or press Ctrl+S.
step4:Add Information about Your Video
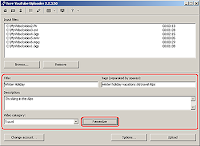 Adding information about your files helps other Internet users to find your video(s) on YouTube.
Adding information about your files helps other Internet users to find your video(s) on YouTube.If you do not specify the fields Title, Description, Tags and Video Category, and press the Remember button, all these fields will be filled in with the name of a video file automatically.
If it does not suit you, please select one of your video files and fill all the fields (Title, Description, Tags and Video Category). Click the Remember button.
Then select the next file and fill all the fields. Click the Remember button. Repeate these actions for all files you want to upload.
step5:Setting Options (optional)
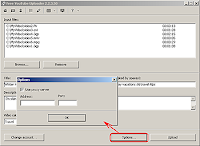 Click the Options button and tick "Use proxy server" option to use a proxy server. Then enter Address and Port.
Click the Options button and tick "Use proxy server" option to use a proxy server. Then enter Address and Port.You can find information about proxy Address and Port in your browser settings.
Internet Explorer users go to Tools->Internet Options->Connections tab->LAN Settings...
Firefox users go to Tools->Options->Network tab->Settings...
You can also contact your network administrator for this information
step6:Uploading Video
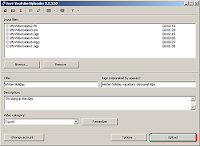 Click the Upload button and wait several minutes.
Click the Upload button and wait several minutes.The uploading time depends on your video duration and Internet connection speed.
Note: It may take just several seconds to upload a video to YouTube, but if your connection is slow, it may take 10 - 20 minutes to upload a video. Please be patient.
If You have any suggestions or comments on this article, please feel free to comment in comments field.







Comments
0 comments to "How to upload a video to YouTube"
Post a Comment